
A Complete Process on Creating an Automated Project Intake on monday.com
Are you tired of managing project intake at work? We’ve got just the best solution for you—an automated project intake board on monday.com. This handy tool can help streamline your workflows and make project management a breeze.
Whether new to monday.com or looking to optimize your current setup, this comprehensive guide covers you. We will walk you through each step, from creating intuitive intake forms to setting up crucial automations. By the end, you will have a super-organized system to keep your projects on track.
The best part?
You can finally ditch the endless email threads and disjointed spreadsheets. With monday.com’s project intake board, you will have everything in one place – no more jumping between apps or losing important details. Just sit back, relax, and let the automation do the heavy lifting. Sound good? Let’s get started!
Creating an Automated Project Intake Process on monday.com
This guide will help you set up an automated project intake process on monday.com based on a comprehensive walkthrough as provided in the YouTube video. We will break down the steps to create an efficient intake process to enhance your understanding and optimize the workflow.
Before diving into the steps, here’s a brief overview of what we will cover:
- Setting up your project intake structure
- Customizing your intake form
- Creating essential automations
- Building a project intake dashboard
- Visualizing data with views and charts
Let’s get started!
Step 1: Setting Up Your Project Intake Structure
Create a Workspace and Project Folders
1. Creating a Workspace

Add folders within this workspace to organize your projects.

2. Adding Subfolders

Create subfolders within your main project folder to manage different project statuses (e.g., Proposed, Active, Cancelled, Completed, On Hold). This helps keep your projects neatly categorized.
Configure Your Main Project Intake Board
1. Setting Up Groups
- Create groups on your main project intake board for different statuses: Proposed, Active, Cancelled, Completed, On Hold.
- Break these down visually to easily track which stage each project is in.
2. Customize Columns for Form Entries
- Add columns to your board and customize each to correspond with the information you need from the intake form (e.g., Project Name, Start Date, End Date, Project Manager, etc.).

- Ensure these columns are comprehensive and relevant to your project evaluation needs.
Step 2: Customizing Your Intake Form
1. Creating the Intake Form
- Convert the customized columns on your intake board into a form. This ensures users provide all necessary information.

- Access the form creation tool via the Forms view on your board.
2. Customizing Form Fields
- Ensure each field is clear and requests specific information (e.g., Budget, Objectives).

- Tailor the form to capture all details required to evaluate the feasibility and success of a project.
Step 3: Creating Essential Automations
Setting Up Automation Rules
1. Automation for Cancelled Projects
- Create an automation that triggers when a project status changes to “Cancelled.” This automation should

- Notify the relevant team members.
- Prompt users to move the board to a ‘Cancelled Projects’ folder manually.
2. Automation for Active Projects
- Set an automation for when a project moves from “Proposed” to “Active”:

- Notify team members.
- Create a new project board based on a template for “Active” projects.
- Move the row entry on the intake form down to the “Active” group for easy tracking.
3. Automation for Completed Projects
- Create an automation that activates when a project status changes to “Completed,” ensuring the project:
- Moves to the “Completed Projects” folder manually.
- Updates within the intake board to the “Completed” group.
4. Automation for On-Hold Projects
- Set up automation similar to completed projects, moving entries to an “On Hold” group and folder.
Step 4: Building a Project Intake Dashboard
Adding Key Widgets
1. Create a New Dashboard

- Navigate to the dashboard section within your main folder and create a new dashboard named “Intake Dashboard 2023.”
2. Add Widgets for Key Metrics
- Include widgets for metrics such as Total Estimated Costs, Total Estimated Benefits, Estimated ROI, and Project Duration.
- Ensure each widget is pulling the correct data from your intake board.
Visualizing Data with Charts
1. Projects by Intake Status
- Add a bar chart to display projects categorized by their intake status (Proposed, Active, Cancelled, Completed, On Hold).
- Configure the settings to ensure it’s easily read, possibly in descending order for clarity.
2. ROI by Project Type
- Create a chart displaying the ROI for different project types.
- Arrange a bar chart in descending order to see which project types yield the highest returns.
3. Gantt Chart for Project Timelines
- Add a Gantt chart to visualize project timelines.
- Color-code the projects by their status to easily distinguish between different stages.
Step 5: Visualizing Data with Views and Charts
Using Different View Options
1. Board View
- Use the Board view to get an overview of all projects in their respective groups.
- This helps quickly identify projects’ current statuses and follow the required actions.
2. Chart View
- Create charts (e.g., Pie, Donut, Bar) within the Chart view to visually present data.
- Customize your charts as needed to improve readability and insightfulness.
Enhancing Data with Filters
1. Apply Filters
- Utilize quick filters to view specific categories, such as only completed or active projects.
- Filter down data to analyze trends and make informed decisions based on project status, type, or priority.
Example: Email Notifications
- Conditional Notifications

- Set up conditional logic to send specific email notifications when certain automations are triggered (e.g., active status notification when a project becomes active).
You’ve successfully created an automated project intake process on monday.com by following these steps. You’ve also structured your workspace, customized forms, set up essential automation, built a comprehensive dashboard, and visualized your data. This guide ensures your project management processes are streamlined, efficient, and visually accessible, enhancing overall workflow and project tracking.
Customization Tips for Creating an Automated Project Intake Process on monday.com
This section provides actionable customization tips based on the provided YouTube video transcript. These tips highlight opportunities to tailor and enhance monday.com’s automated project intake process in Monday.com to meet specific needs or preferences better. Follow the detailed instructions below to optimize your use of Monday.com’s features for a more efficient and personalized workflow.
1. Customize Project Intake Board Structure
Grouping Projects:
Steps:
- Create groups to categorize projects based on their current status, such as *Proposed*, *Active*, *Cancelled*, *Completed*, and *On Hold*.
- Divide these groups further as needed to fit your specific project lifecycle stages.
For example, the transcript shows the intake board categorized into groups for different project statuses. This organization helps clear visibility and management of tasks associated with each project.
2. Customized Columns and Form Entries
Steps:
- Identify the necessary data points for project evaluation, such as project name, description, start date, end date, costs, and benefits.
- Use different column types (text, date, numbers, dropdowns, etc.) to ensure the data entered is structured and easy to analyze.
- Convert columns into form entries that stakeholders can fill out when submitting new projects.
For example, the transcript details how columns were turned into form entries, enabling the collection of detailed information from users during the intake process. This ensures each project proposal is complete and standardized.
3. Creating and Customizing Automations
Steps:
- Automation for Status Changes: Create automations that trigger specific actions when a project’s status changes (e.g., from *Proposed* to *Active*).
For example, notifications about status changes, creation of new project boards or templates, and moving project entries to appropriate groups.
- Duplicate and Tailor Automations: Use existing automation as templates. Duplicate and tailor them to meet different needs, such as when projects are moved to “On Hold” or “Completed.”
- Ensure notifications include specific instructions for manual steps (e.g., moving projects to different folders).
For example, Automations for when projects are canceled or moved to active helps keep project documentation organized and ensures team members are notified of critical changes.
4. Adding Views for Better Visualization
Steps:
- To visualize project data comprehensively, add various views such as *Chart View*, *Gantt View*, and *Table View*.
- Customize charts to display data in formats most beneficial to you (e.g., bar charts for project status and pie charts for project types).
- Use median settings in duration and ROI columns to avoid skewed data due to outliers.
For example, the video shows creating a Gantt view with colored statuses, aiding quick comprehension of project timelines and status at a glance.
5. Using Custom Formulas for Data Insights
Steps:
- Identify the metrics you need (e.g., project duration, ROI) and create formulas to compute these. metrics automatically.
- Use the `days` formula to calculate project duration by subtracting the start date from the end date.
- Display results in columns to provide instant insights.
For example, the duration column demonstrates how to use formulas to convert project end and start dates into a project duration metric, providing quick visibility to project timelines.
6. Dashboard Creation for Comprehensive Monitoring
Steps:
- Combine widgets like charts, numbers, and tables into a single dashboard.
- Display critical metrics such as total estimated costs, benefits, ROI, and project counts by type or status.
- Customize widgets to pull the most relevant data, ensuring the dashboard is informative and reflects real-time project status.
For example, the video illustrates creating an “Intake Dashboard 2023,” showing the distribution of project types, statuses, and key performance metrics, offering a holistic project overview.
7. Personalizing Project Types and Metadata
Steps:
- Identify common project types relevant to your business or industry (e.g., public works, modernization, regulatory compliance).
- Create and label these types in a dropdown column, allowing each project to be categorized precisely.
- Use distinct colors and labels to improve visual differentiation and organization.
For example, by adding different project types, such as “Public Infrastructure” and “Technological Improvements,” the system helps segment and analyze projects more effectively.
These customization tips help optimize your use of monday.com, making your project intake process more efficient and tailored to your needs. By leveraging these strategies, you can enhance project visibility, streamline workflows, and make better-informed decisions.
Conclusion
This blog has highlighted vital strategies and tools to streamline project management within this powerful work operating system. By focusing on essential steps such as setting up project intake boards, customizing columns for form entries, and creating effective automations, you can significantly enhance your project intake and management process.
If you need guidance from monday.com experts, consider TaskRhino. We specialize in helping organizations streamline their project management processes using monday.com. Our team of experts can customize and implement powerful, integrated solutions that optimize your workflow, enhance data visibility, and drive informed decision-making.
We offer specialized services, including custom configuration, strategic implementation, and ongoing monday consultation, designed to enhance operational efficiency, improve data management, and support seamless integration across your organization.
Ready to Master Project Management on monday.com?
Connect with us now and get guidance on how monday.com helps your business automate daily operations!
Editor's Choice

How Much Does monday.com Cost? A Complete Breakdown of Plans
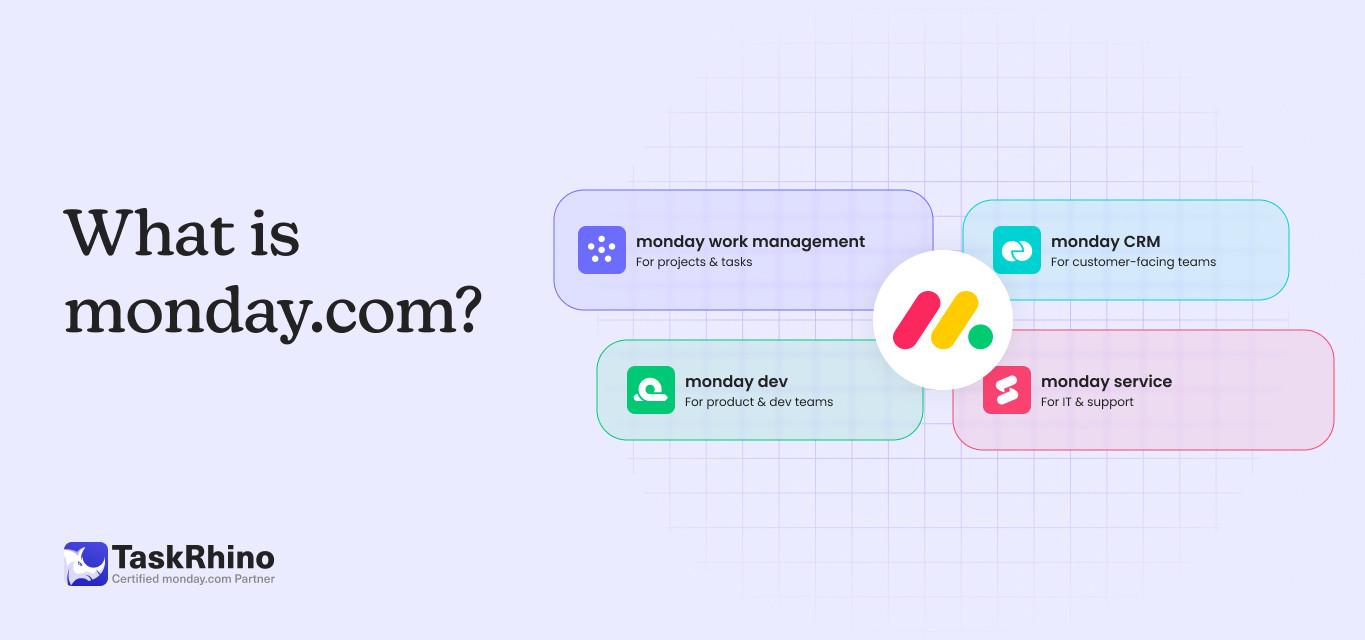
What is monday.com? How Can It Be Your Team’s Greatest Asset?
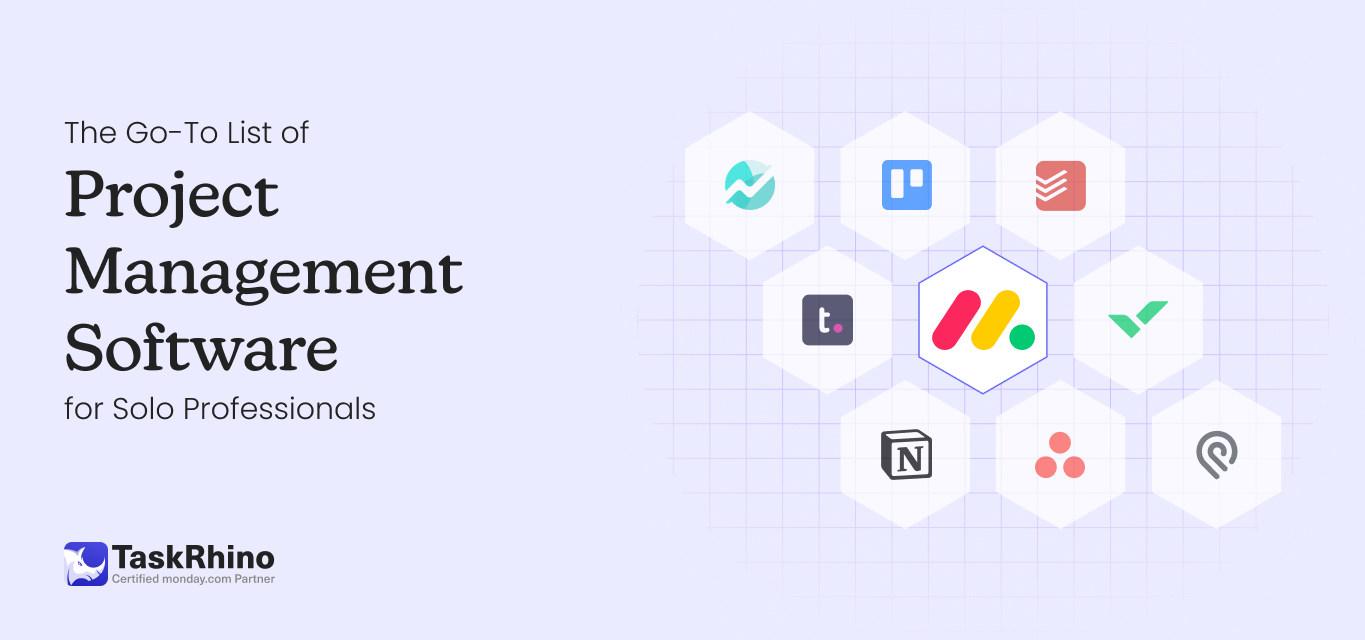
The Ultimate List of Project Management Software for Individual Users
