
Master monday.com: A Guide to Boost Your Project Management Skills
Struggling to keep your projects on track?
Do you wish there was an easier way to manage your team’s workflow, track progress, and meet deadlines?
monday.com is here to revolutionize your workflow, and TaskRhino’s comprehensive guide will ensure you accomplish full benefits. Whether you are new to project management or looking to sharpen your skills, this tutorial walks you through every step, from setting up your workspace to automating complex tasks. monday.com
Let’s dive in and transform the way you manage your projects.
Guide to Setting Up Your Monday.com Workspace
monday.com is a dynamic project management tool designed to streamline workflows for teams of all sizes. This step-by-step guide will take you from setting up your account to mastering the platform’s core features, ensuring you can utilize **monday.com** to its fullest potential.

1. Get Started with Your monday.com Account in Minutes
1. Visit the monday.com website: Head to monday.com to get started.
2. Select a Pricing Plan
- Explore the Pricing section.
- Note that there is a free plan for up to 2 users, while plans like Basic, Standard, and Enterprise start at $8 per user per month.
- Choose the plan that fits your needs best.
3. Sign Up for a Free Trial
- Click on “Try for Free” to explore the platform without commitment.
4. Fill Out Your Information
- Enter your company name and email address.
- Use a valid email to get confirmation and updates about your account.
5. Set Up Your Profile
- Provide your full name and create a strong password.
- Click Continue to proceed.
6. Define Your Use Case
- Indicate your purpose (work, personal, school, or non-profit).
- Specify your role (team leader, team member, freelancer).
- This helps tailor your experience to your specific needs.
2. Customize Your Workspace
1. Adding Your Workspace
- Once logged in, navigate to “Work Management” and add a new workspace.
- Click on “Add Workspace” and give it an appropriate name (e.g., “Project Management”).
2. Choose Workspace Privacy
- Select an “Open” or “Closed” workspace based on team access.
- Finalize by clicking “Add Workspace”.
3. Create Boards and Tasks
1. Set Up a New Board
- Click the “+” icon to create a new board within your workspace.
- Name your board (e.g., “Bookings”) and click “Create Board.”
2. Adding Groups and Items
- Within your board, categorize tasks using groups.
- Add fields like checklists status updates, and assign team responsibilities.
3. Adding Columns
- Click on “Add Column” to customize your board layout.
- Options include “ Status” for tracking task progress and “Priority” for marking tasks urgency.
4. Best Practices for Organizing Tasks
- Prioritize tasks based on urgency and assign them to team members.
- Regularly review and update task statuses to keep projects on track.
4. Utilize Automation and Integrations
1. Setting Up Automations
– Configure automated tasks in the “Automations” center.
– Example: Set a trigger to update assigned members when a task status changes.
– Click “Create Automation” to set it up.
2. Integrating Tools
– Connect other applications (e.g., Slack, Google Drive) via the “Integrations” center.
– Follow prompts to integrate your desired tools.
5. Creating Dashboards for Visual Management
1. Go to the Dashboard Section
- Click “Add Dashboard” within your workspace.
- Connect relevant boards to your dashboard.
2. Add Widgets
- Incorporate widgets like charts, numbers, and to-do lists to visualize project data.
- Customize your dashboard based on project tracking needs.
3. Best Practices for Dashboards
- Use charts to display progress and task completion rates.
- Regularly review dashboard data to make necessary adjustments.
Following these steps will set you up with a functional monday.com workspace tailored to your project management needs. Regular use and experimentation with the software will deepen your understanding and enhance your overall experience.
Get More Done with Less Effort
Our experts help you maximize productivity and streamline workflows with ease.
Customization Tips for monday.com Project Management
Fine-tuning monday.com to fit your workflow is crucial for maximizing efficiency. Here are some detailed customization tips, complete with examples to give you a hands-on approach.

1. Setting Up Your Workspace
- Creating Custom Workspaces: Click the ”Add Workspace” button to create a personalized workspace. Name your workspace appropriately, like “John’s Workspace.”
- Privacy Options: To manage team access, choose between an open or closed workspace. For example, having separate workspaces for “Marketing Projects” or “Development Tasks” can streamline focus and task tracking.
2. Using Templates for Boards
- Adding from Templates: Choose a template suitable for your needs. When setting up a board, click “Start from Template.”
- Benefits: Templates save time and provide a structured starting point. Customize them later to fit specific tasks.
3. Customizing Columns and Items
- Renaming Columns: Click on the column header and select “Rename” to better suit your workflow. For example, renaming the “Status” column to “Progress” clarifies project stages.
- Adding and Removing Columns: Use ”Add Column” to add new columns, such as priority levels or due dates, and remove unnecessary ones.
- Visual Prompt: Show a screenshot highlighting the “Add Column” interface, which has options like “Priority” and “Deadline.”
4. Utilizing Automations
- Setting Up Automations: Automate repetitive tasks via the “Automation Center.” Choose from pre-made templates or create custom ones. For example, setting an automation to change an item’s status to “Complete” once all subtasks are marked as done.
5. Dashboard Creation for Visualization
- Adding Widgets to Your Dashboard: Create a custom dashboard by choosing relevant boards and adding widgets like charts or progress bars. For example, use a “Gantt Chart” to track timelines or a “Numbers” widget to display critical metrics.
6. Optimizing Integrations
- Connecting External Tools: Go to the “Integration Center” to connect with apps you use, like Slack. For example, set up Slack notifications for updates on specific tasks or projects, keeping your team informed in real-time.
7. Final Touches: Adjusting Appearance
- Changing Theme Settings: Navigate to account settings to select your preferred theme, such as “Dark Mode” or “Light Mode.” Using “Dark Mode” at night can reduce eye strain
Troubleshooting Common Issues
Understanding how to solve common problems can save you a lot of time. Here are some frequently encountered issues and their solutions:
1. Account Setup Issues:
- Problem: Not receiving a confirmation email.
- Solution: Check your spam folder. Ensure you entered the correct email address. If problems persist, contact monday.com support.
2. Integration Issues:
- Problem: Difficulty connecting external tools.
- Solution: Verify that integration permissions are correctly set in monday.com and the external tool. Reauthenticate if needed.
3. Automation Errors:
- Problem: Automations not triggering as expected.
- Solution: Double-check your automation logic and conditions. For complex issues, consult the Automation Center documentation or contact support.
4. Slow Performance:
- Problem: Sluggish response times on monday.com.
- Solution: Clear your browser cache, ensure no background apps are hogging resources, and check your internet connection. If the issue persists, consult monday.com support.
Conclusion
Following this comprehensive guide, you can establish a fully functional monday.com workspace tailored to your project management needs. From setting up your account and leveraging automations to creating detailed dashboards and troubleshooting issues, you’re well-equipped to harness the full potential of monday.com. Remember, experimentation and regular use will deepen your understanding and increase productivity.
At TaskRhino, we specialize in helping teams maximize efficiency with project management tools like monday.com. Our expertise ranges from custom implementation and optimization to strategic automation integrations. Whether you need personalized workspace setups or advanced troubleshooting, we provide the support you need to achieve your project goals seamlessly.
If you are ready to master project management on monday.com, don’t hesitate to start your journey. Explore complete tutorials and detailed guides on TaskRhino. We have a team of monday.com consultants to help you streamline your project and enhance your process.
Achieve Seamless Team Collaboration with monday.com
Our monday.com experts are here to streamline communication and keep your projects on track.
Editor's Choice

How Much Does monday.com Cost? A Complete Breakdown of Plans
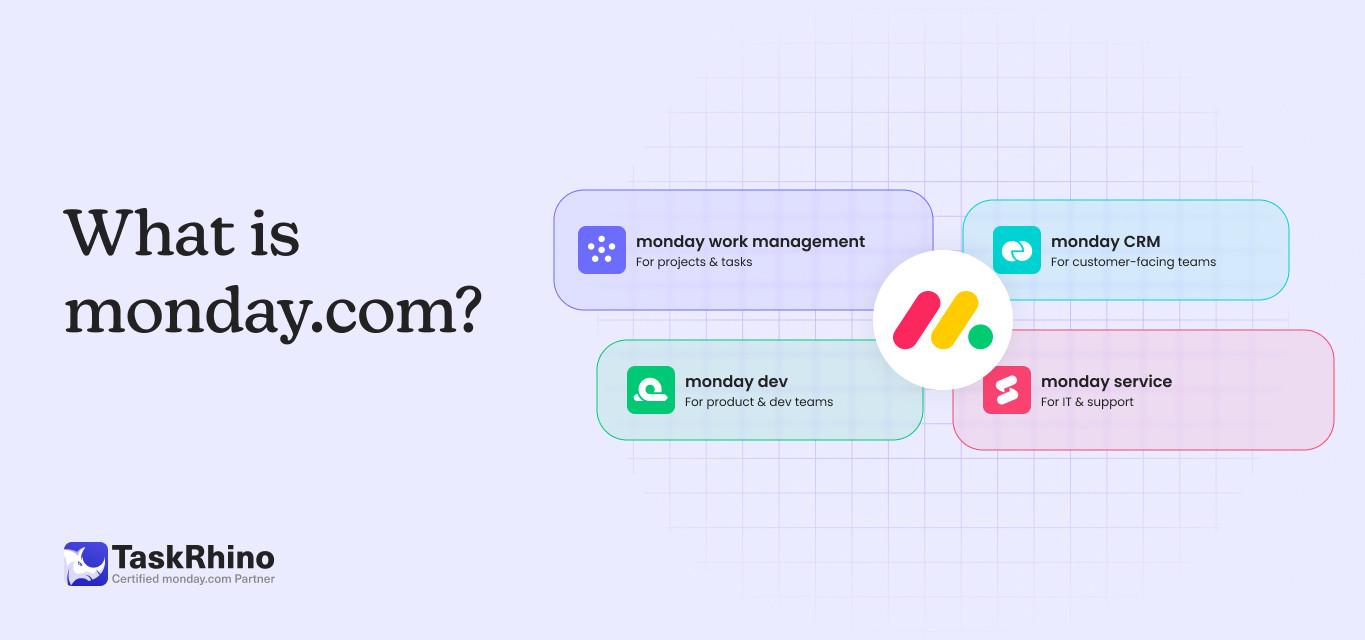
What is monday.com? How Can It Be Your Team’s Greatest Asset?
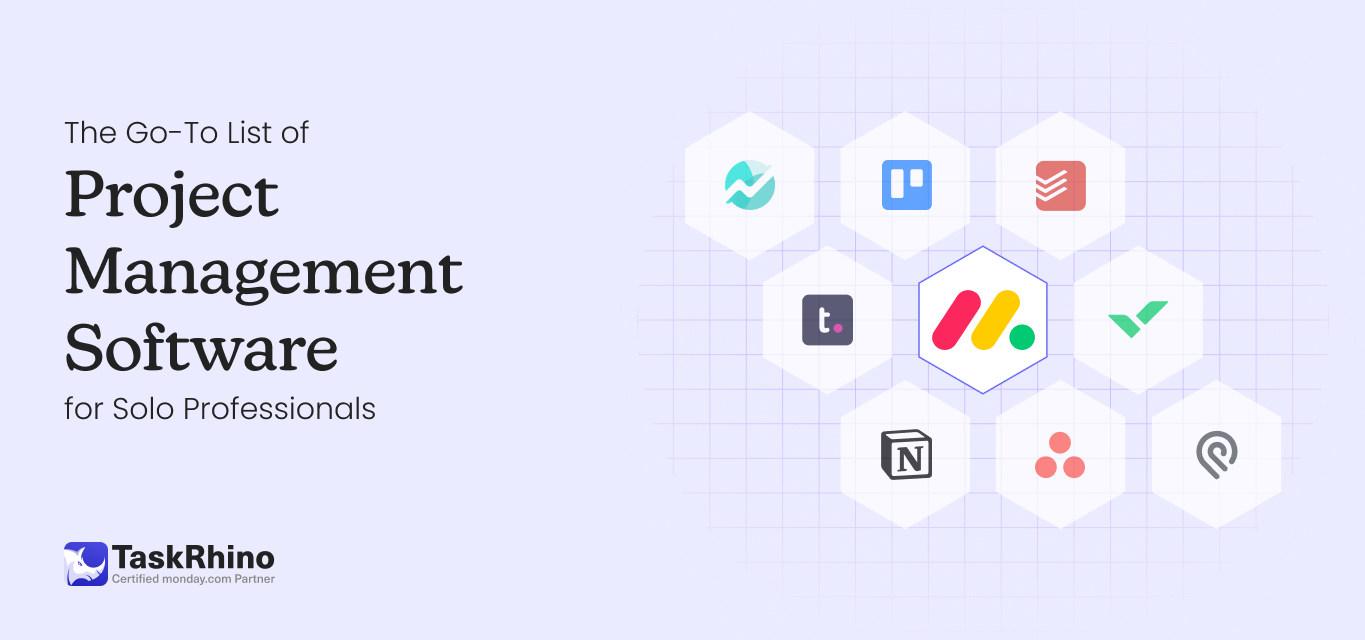
The Ultimate List of Project Management Software for Individual Users
